Gestió de Censos
1.- ACCEDIR A LA ESTACIÓ DE
TREBALL I CONFIGURAR “FILTRO DE CENSOS”
Depenent de la categoria professional tenim accés a uns censos determinats.
Com a exemple en aquest curs farem servir el Cens d'Urgències.
Per accedir al Cens d'Urgències el primer que hem de fer des de SAP de Proves és accedir a l'Estació de Treball Clínic i configurar a Filtre de Censos les Unitats d'Infermeria d'Urgències:
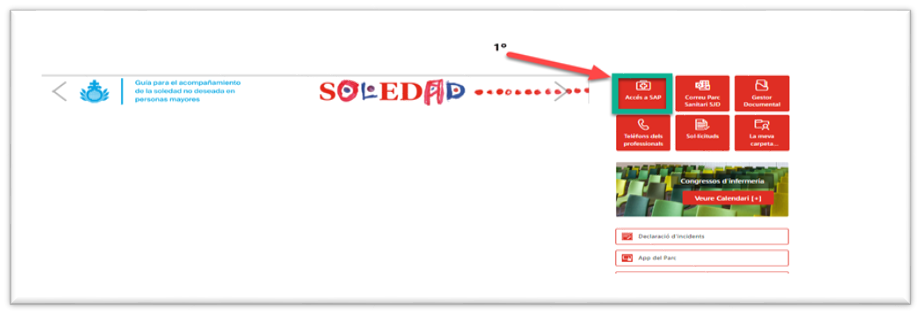
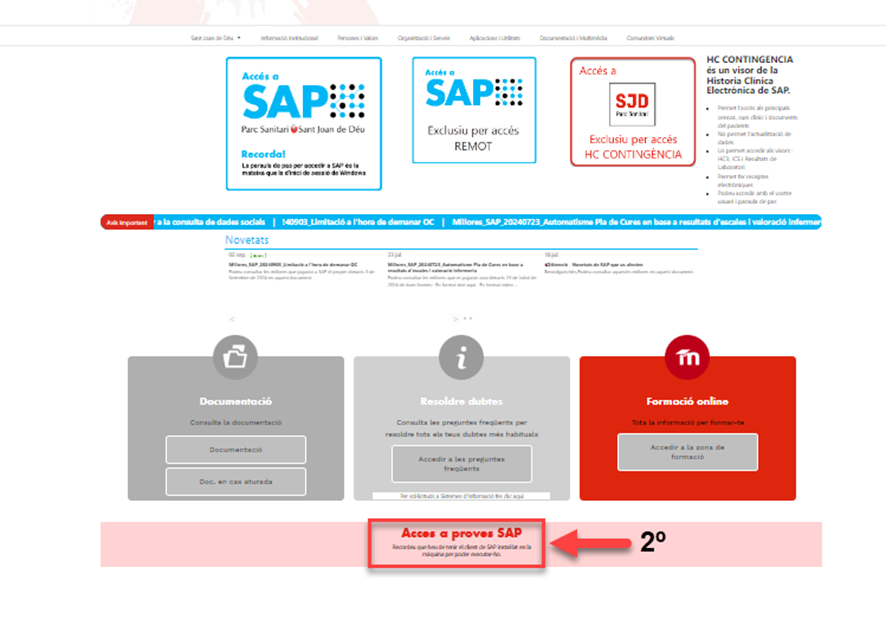
Introduirem el nostre nom d'usuari i contrasenya. Apareixerà la pantalla següent:
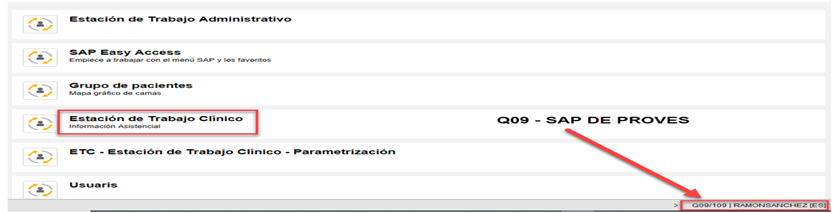
Accedirem a la Estació de Treball Clínic i configurarem les Unitats d’Infermeria de Urgències en el Filtro de Censos:
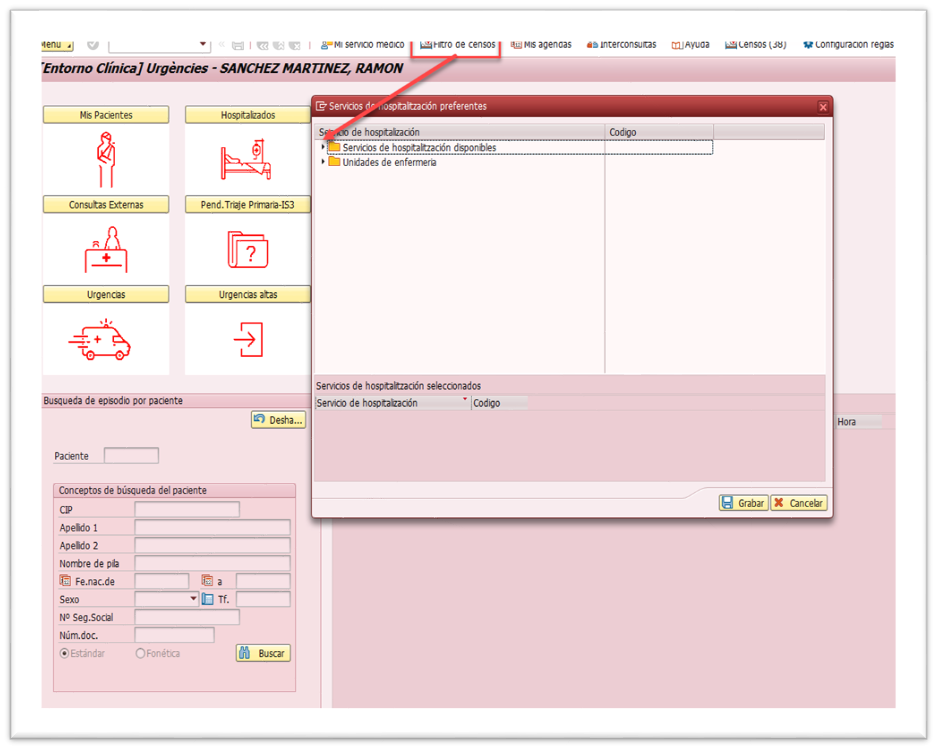
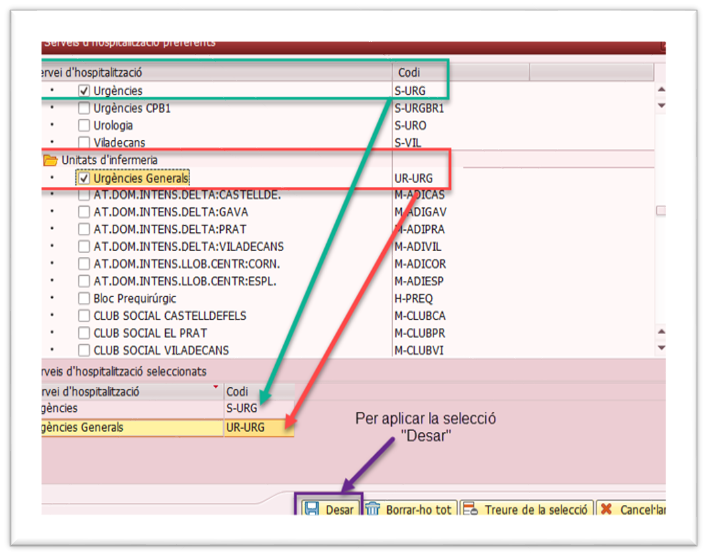
Un cop guardada la configuració del Filtro de Censos apareixerà la pantalla de l'Estació de Treball i seleccionarem Urgències perquè ens obri el Cens d'Urgències.
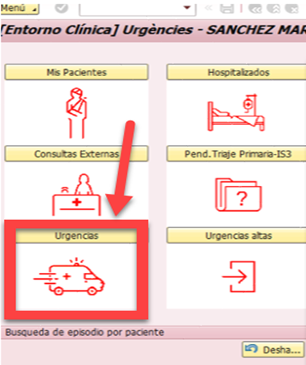
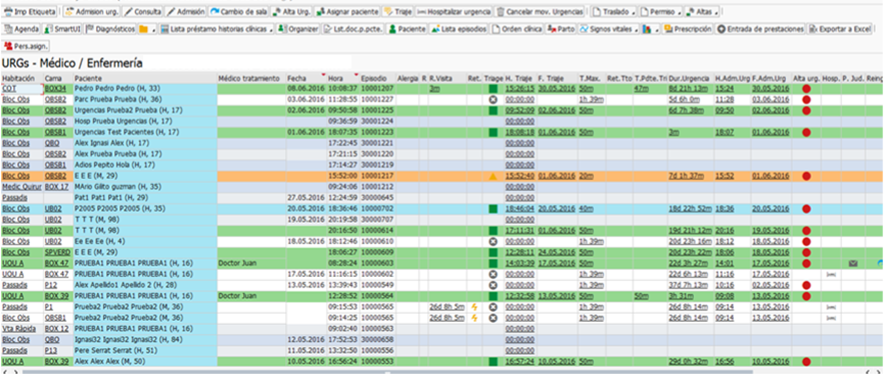
2.- FUNCIONALITATS POSSIBLES CENSOS
2.1. Mostrar descripció en passar el cursor per sobre
En posar el cursor del ratolí sobre una columna ens mostra la descripció:

Exemple:
Fem un clic amb el botó dret del ratolí,
damunt la columna que volem fer l'ordenació i ens mostra una llista amb les
possibles funcionalitats. Seleccionem Classificació ascendent o descendent
depenent de com ho volem.
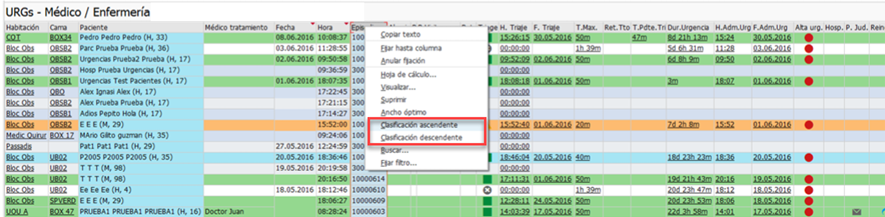
2.3. Cercador
Exemple:
Fem un clic amb el botó dret del ratolí, damunt de la columna que volem fer la cerca i ens mostra una llista amb les possibles funcionalitats. Seleccionem Cerca:
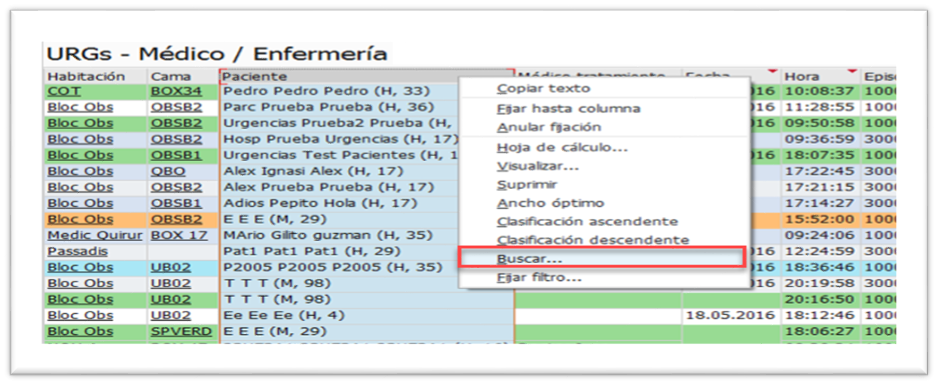
Ens apareix la següent pantalla per cercar:
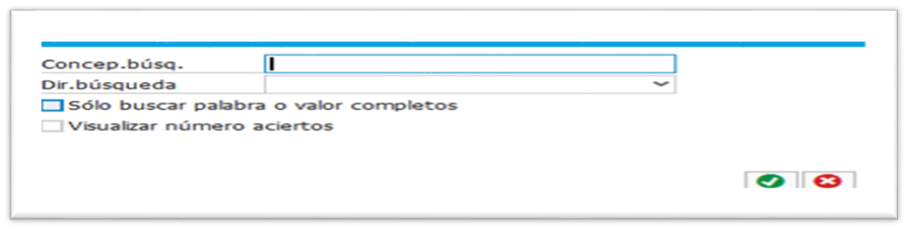
Aquí indiquem la paraula a cercar, per exemple buscarem el pacient: Pere Serrat Perez. Per això posem la paraula serrat. Nota: El cercador cerca paraules amb majúscules i minúscules.
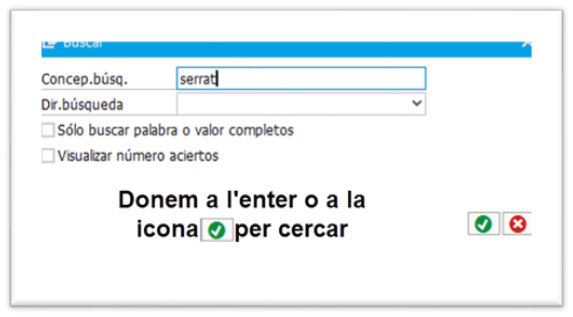
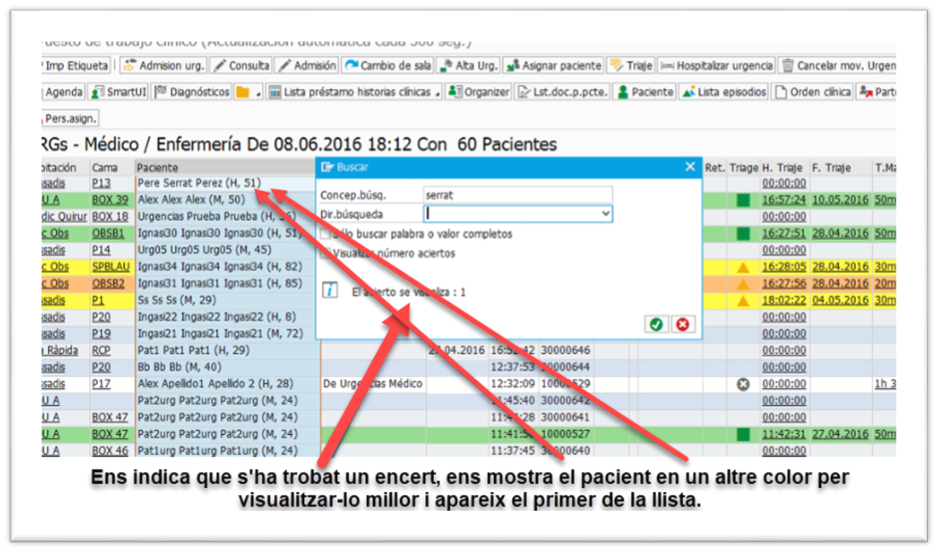
Fem un clic amb el botó dret del ratolí, damunt de qualsevol columna i us donem a Visualitzar:
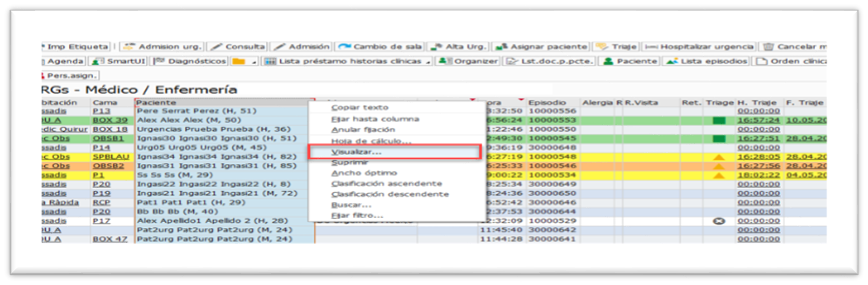
Exemple:
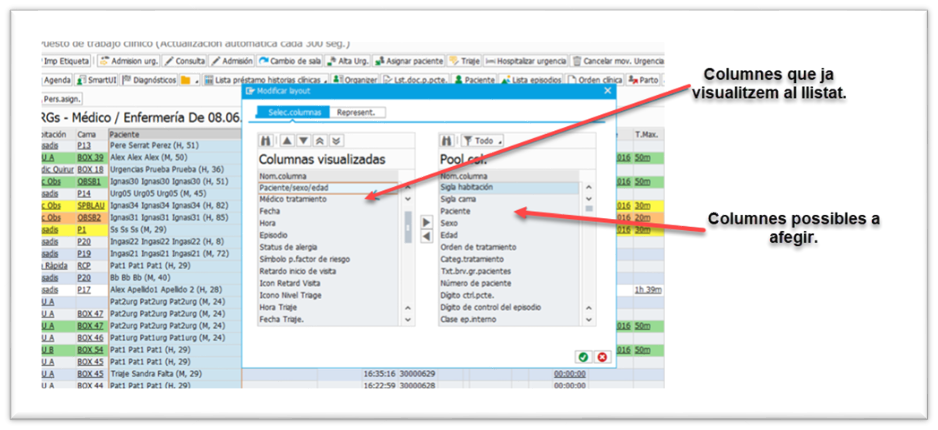
Afegir columna al llistat. Exemple: Del Pool
de columnes, seleccionem la columna que volem afegir i donem a la fletxa per afegir-lo al
llistat de columnes visualitzades.
per afegir-lo al
llistat de columnes visualitzades.
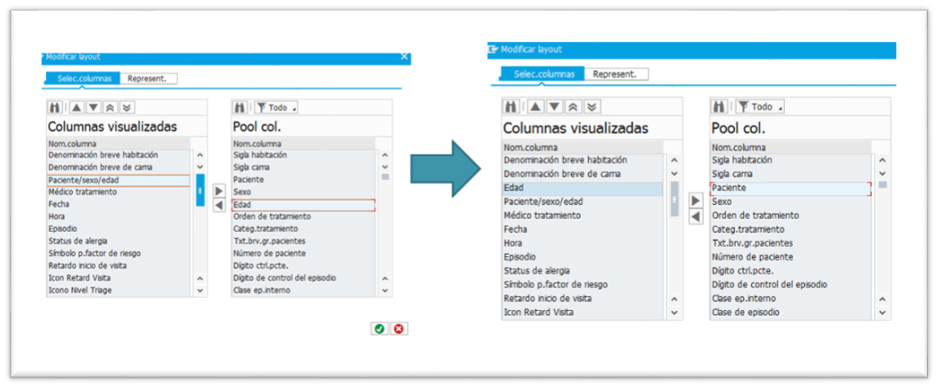
Aceptamos con el icona y el resultado es el siguiente:
y el resultado es el siguiente:
Hem afegit la columna d'EDAT tal com es mostra a la imatge:
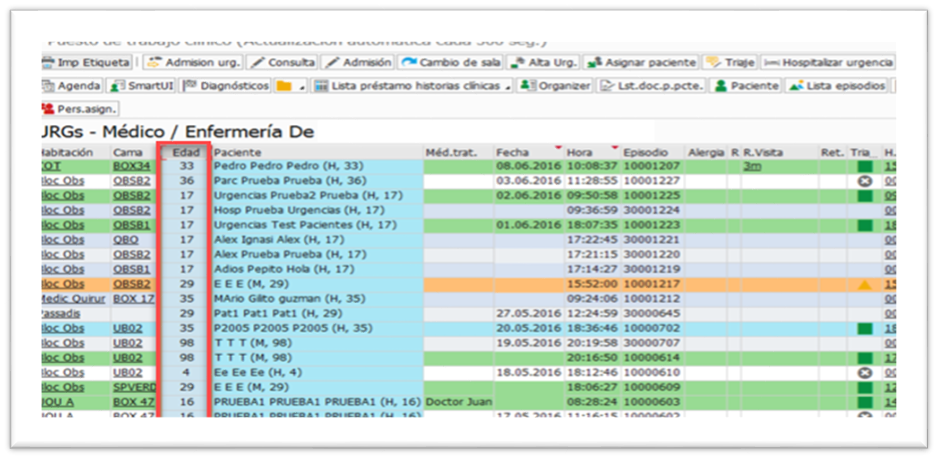
NOTA:
Un cop afegida la columna si donem al botó de tirar enrere  ens guarda la columna
al lloc indicat, fins i tot si sortim del SAP i tornem a entrar es mostrarà per
defecte. Si donem al botó de parametrització bàsiques
ens guarda la columna
al lloc indicat, fins i tot si sortim del SAP i tornem a entrar es mostrarà per
defecte. Si donem al botó de parametrització bàsiques  ens deixarà el
llistat com estava inicialment.
ens deixarà el
llistat com estava inicialment.
2.5. Suprimir/Ocultar columnes
Fem un clic amb el botó dret del ratolí, damunt del títol de la columna i li donem a suprimir per ocultar la columna (si per error s'amaga alguna columna, es pot afegir, tal com s'ha explicat al punt 2.4).
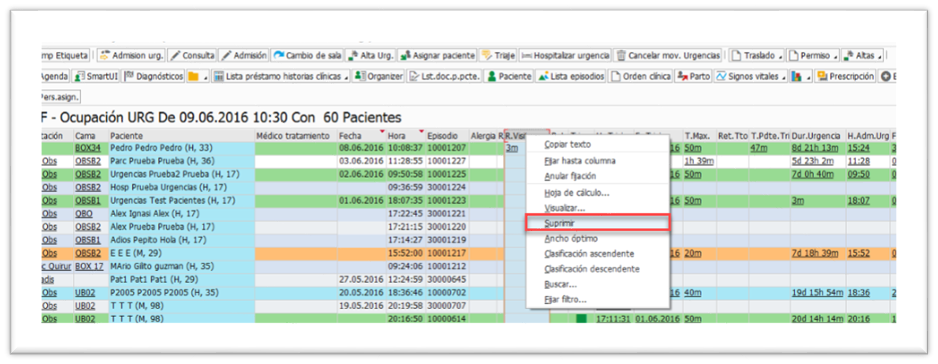
2.6. Fixar fins a columna
Aquesta funció és per poder fixar unes columnes i amb la barra de baix (scroll) moure la resta de columnes. Exemple:
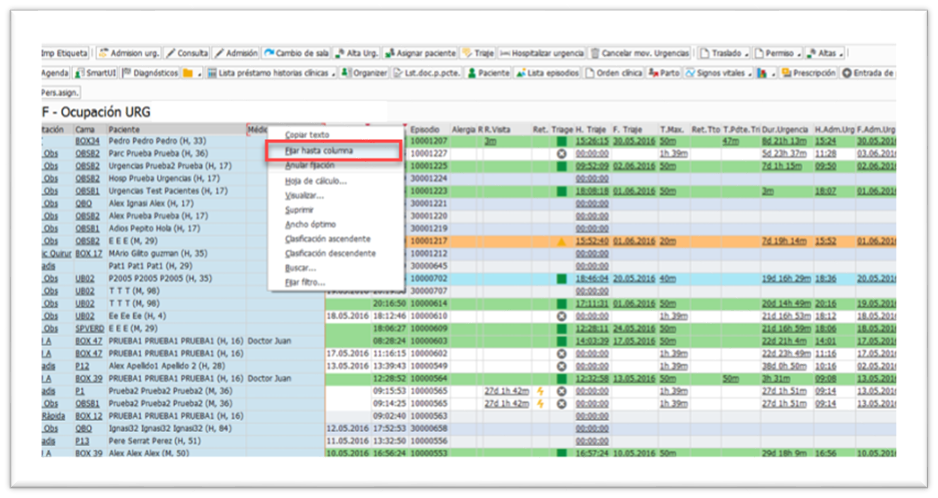
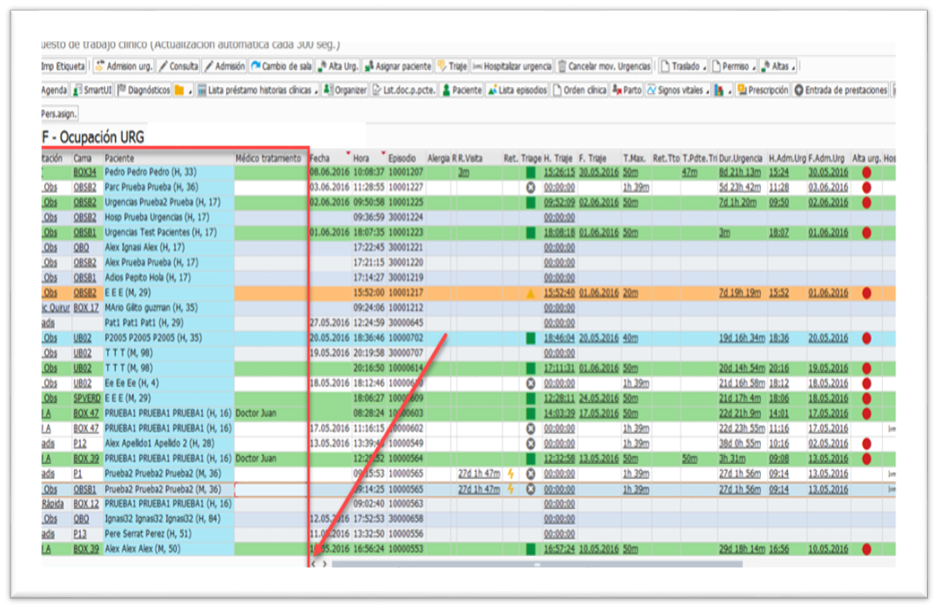
Com podem observar la barra inferior (scroll) apareix a partir de la columna de Metge de tractament, per poder moure la resta de columnes.
2.7. Ample ÒptimSi cliquem a Ample òptim, el que ens fa a les columnes és posar la mida de la columna amb l'amplada òptima d'aquesta columna, es pot fer en una columna o en diverses alhora. Exemple: columna de Pacient (com observem apareix tallada, no es visualitza el segon cognom):
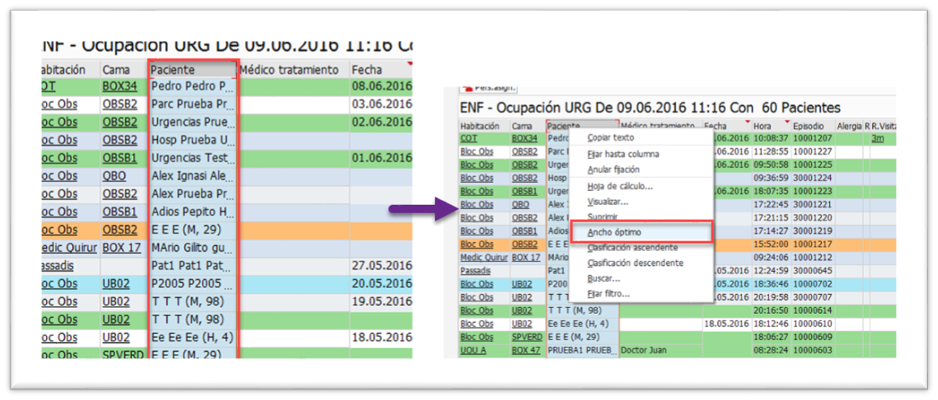
Com podem observar la Columna de Pacient, s'ha fet més ampla per visualitzar tot el camp correctament.
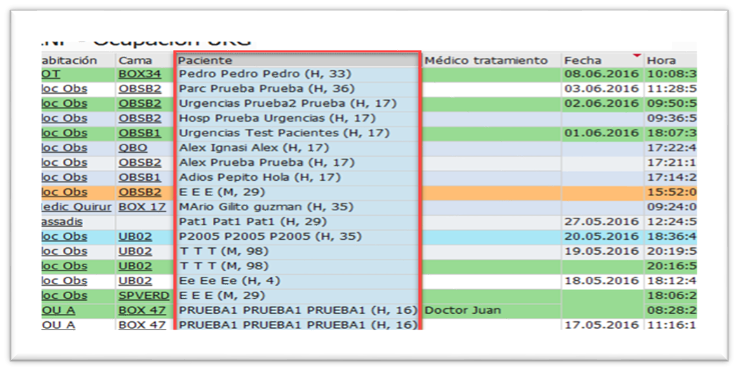
Tenim dues possibilitats d'exportar:
2.7.1. Des de les Funcionalitats del Cens
Si cliquem damunt qualsevol columna amb el botó dret del ratolí ens apareix l'opció de Full de càlcul.
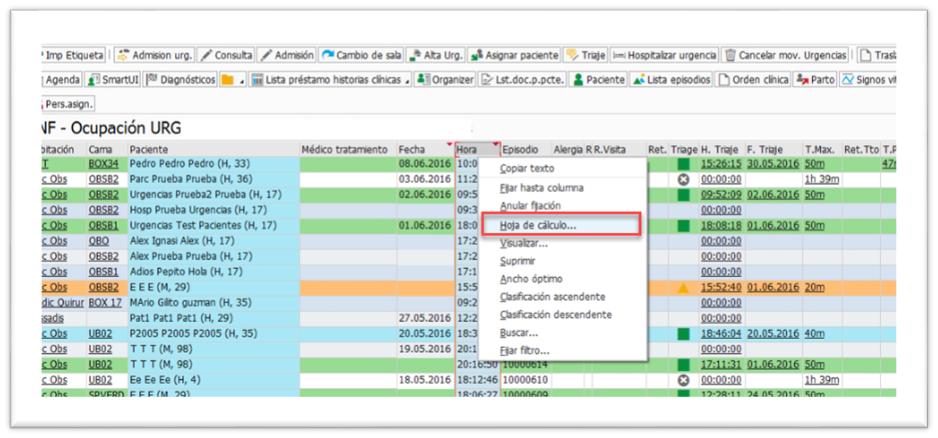
Ens apareix la pantalla següent:
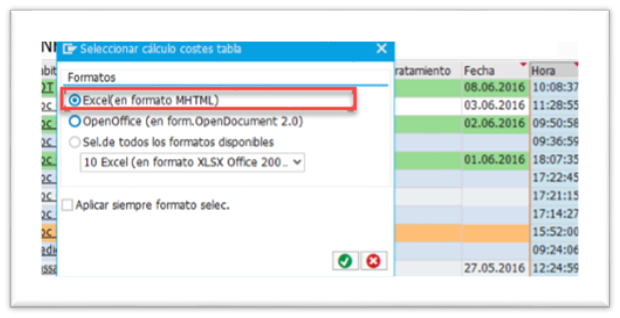
Cliquem en icona  per acceptar i ens
apareix la finestra següent:
per acceptar i ens
apareix la finestra següent:
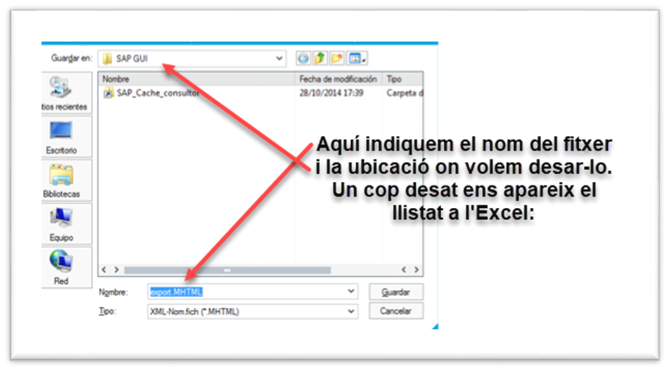
Ens apareix el llistat que teníem a la pantalla a l'Excel:
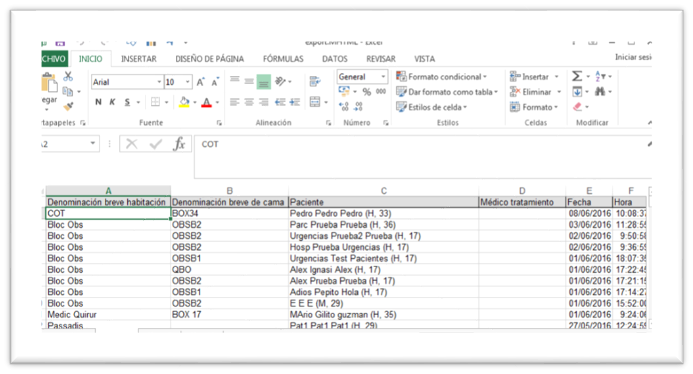
2.7.2. Botó per Exportar a Excel
Als llistats que tenim la possibilitat de
posar aquest botó , ja apareixerà. Cliquem al botó d'Exportar a Excel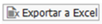 :
:
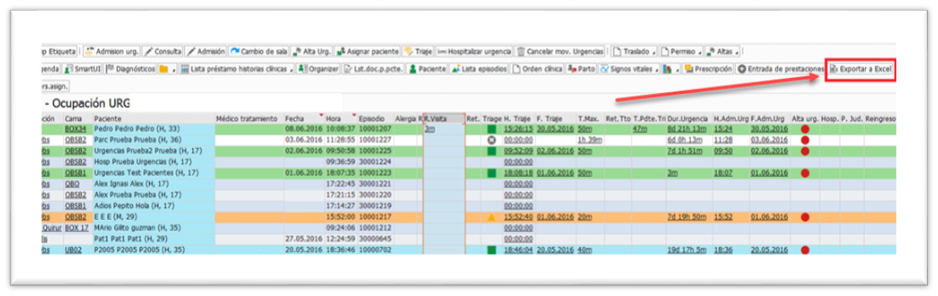
Ens apareix la pantalla següent:
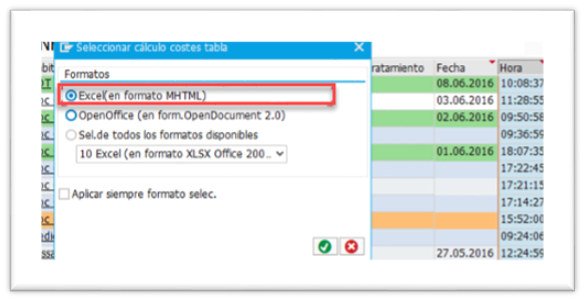
Cliquem en icona  per acceptar i ens
apareix la finestra següent:
per acceptar i ens
apareix la finestra següent:
